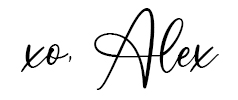Updated: 5/23/2023 | Best Settings for iPhone
Nowadays, mobile phones are all your need to create wonderful content. When we started doing Reels, we had NO CLUE how to record videos and everything looked grainy and terrible.
Fast forward 2 years, everyone is posting Reels and TikToks now. If you want to produce high-quality videos, you’ll need to set your mobile device camera to these settings.
Let’s get started!
What iPhone Do I Need?
I have an Apple iPhone 14 Pro. For this article, you can use any iPhone 12 and newer.
Best Settings for iPhone Video Quality
We’ll go over the best setting for high-quality videos shot with your iPhone.
Step 1: Go to your settings.
Step 2: Click on Format and update these settings.
Turn ON: Most Compatible
Turn OFF: Apple ProRes
Go back to your camera settings page.
Step 3: Click on Record Video
Set video settings to 4K at 24 fps OR 4K at 30 fps.
Turn ON: Enhanced Stabilization, Lock Camera
Lock Camera prevents your lenses from switching mid-filming. Make sure you turn this ON so that the cameras do not switch when you get closer or further from your camera or subject. Leaving it off will cause the camera to have a glitching effect as objects get nearer or closer to your device.
Turn OFF: Action Mode Lower Light, HDR Video, Auto FPS
Go back to your camera settings page.
Step 4: Click on Record Cinematic
Set to 4K at 24 fps
Go back to your camera settings page.
Step 5: Turn ON Grid
Grid is helpful if you’re looking to film in the rule of thirds. The screen is split into 6 quadrants so that you can easily position your subject while recording.
Step 6: Turn OFF Mirror Front Camera
Mirror Front Camera flips the image when you take a selfie. We prefer to record the image as the camera sees it. You can easily flip the image in your processing and editing software afterward.
Step 7: Turn ON Lens Correction
Lens Correction allows processing on your wide angle lens. We like to leave this on so the subject looks more natural when filming or capturing images at the .5 setting.
Step 8: Turn OFF Macro Control
We recommend turning off Macro Control because you can easily access the macro function in your camera app when you set your camera to .5 and move the camera closer to the subject. There is no need to have it on.
If you found our BEST setting for iPhone videos helpful, please share this post. Thanks for your support!
Thank you for visiting today! If you found this encouraging or informative, please connect with us on Instagram or TikTok.
Sign up for our monthly newsletter for updates and more. We promise we won't spam you! Feel free to unsubscribe anytime.
If you're a brand and want to work with us, please visit this page to get in touch.